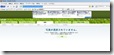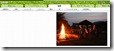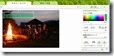どうも みみすけです。
ここのところ関東地方では雨が多いですね。
でもその分、温度が急激に上がらないだけよいのかな。
皆さんはそろそろ夏休みに入る人も多いのかもしれません。
私は8月の下旬近くにしたので、まだまだです。
(予定すら入っていない。。
今週末にはスノーピークから、テント等購入者用の
Wayの抽選結果が来るはずなのですが(遅すぎるだろ)
、、、
あと、東北のSnowPeak wayも応募したんですが
キャンセル待ちということで、何番とか書いてなかった。
まあ望み薄ですね)
ということで、気を取り直して、今日は小技をネタに
話したいと思います。
みなさんは画像に文字を入れたい時にどうしてますか?
「したいけど、専用ソフトが居るんじゃない?」
いえいえ、ちょっとしたものなら簡単に入れる方法があるのですよ(^^)
話の元は、firefoxというブラウザに乗り換えて、いろいろプラグインを漁っていたから仕入れたネタなのですが、コレに関しては、別にfirefoxを使う必要もないし、何をインストールする必要もありません。
ピクニックPicnicというサイトでこれをサポートしています。
(日本語文字の入力はサポートしていないけど、タイトルぐらいなら、これで十分でしょう)
ここは、無料で、写真の加工ができるサイトです。
込み入ったことをやろうとすると、プレミアム会員にならねばならず、それが有料、ということです。
お客を呼び込むために、無料の加工を提供しているというわけです。
ということで、理由を知って安心していただいたら、実際に
操作する方法を記します。
1. 写真をアップロードする
ピクニック編集画面に入り、 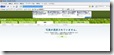
写真を選択するために写真 ボタンを押します

写真のアップロードボタンを押します
(たしか無料アカウントは作成しなくて良かった(使えた)と思います。)
2 写真を加工する
上のボタンに、自動修正、回転、トリミング、リサイズ、露出
色、シャープにする、赤目補正
とあるのが見えると思います。
回転: 画像を回転させます
トリミング: 画像の一部だけ切り取り新たな画像にします。
リサイズ: 画像を縮小させたりします。
色: 色合いを変えます
シャープ: 輪郭をはっきりさせたりする際に使います。
ここでの操作したいと言う人も居ると思いますが
ここの操作は割愛します。たぶん問題なく使えると思うので
^^)y
3 文字を入力する
じゃあ、どこで文字を挿入するの?と困った人も居ると思います。
クリエーションというタブ(ボタンの上にあるやつです)を選択してください。 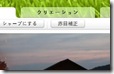

Forest of Grimmと打ち
フォントを選択。
追加ボタンを押すと
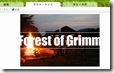
でっかい、文字列が中央に出るので
四方を持ち上げて 小さくした後(右にある文字サイズでも変更可)、場所を移動。
右に「テキストのプロパティ」というのがでてくるので、
フォントの色で好きな色に変え、
フェードのパーセンテージで多少透き通るようにしたら
既に結構かっこいい(爆)
マウス右ボタンを文字の上でクリックすると
それ以外の設定オプションが出てきます。
文字の回転や、その他もろもろ。。。
失敗しても、右上の取り消し、やり直しボタンで何度でも
トライできます。
4 自分のPCにデータをセーブする。
編集が終わったら、データを自PCにセーブしましょう。
これを忘れてはいけません(^^) 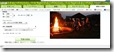
保存と共有というタブを選んで
各項目を確認した後、「写真の保存」ボタンを押しましょう
ダウンロード先を聞いてくるはずです。
いかがでしたか?
参考になりましたでしょうか。
意外とネット上にはさまざまなツールが用意されています。
マイクロソフトオフィスの文書をを閲覧修正するサイトとかもありますよ(別途紹介しようかな)
次回機会がありましたら、まとめて画像を縮小する方法(WindowsVista基本機能のみで)なども紹介したいと思います(どっかの記事で見たやつだけど)。